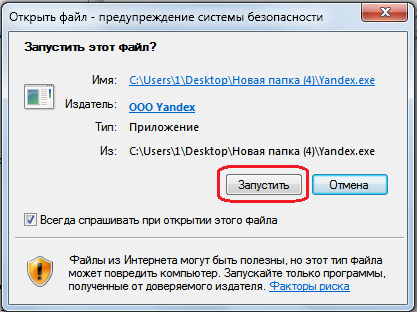Седьмой
урок «Компьютерной азбуки» будет о том, как удалить или установить программу? К примеру, вам
не нужен старый браузер и вы его хотите заменить другим. На примере старого возьмём
браузер Mail.ru, а заменить его нужно будет Яндекс браузером. Под словом заменить
я имею ввиду установить. Причины могут быть разными: отсутствие браузера, неполадка или какая-то ошибка браузера, глюки и торможения браузера.
И так
начнем. Для того что бы удалить браузер Mail.ru вам нужно открыть меню пуск (кликнуть левой
кнопкой мыши один раз). 
Там находим и выбираем панель управления (кликнуть левой
кнопкой мыши один раз). 
1 - В
открывшемся окне выбираем «Удаление программы» (кликнуть левой кнопкой мыши
один раз).
2 - Если у
вас не так как на картинке выберите просмотр: категории. 
Теперь
перед вами список программ, которые установлены на вашем компьютере. Находим в
этом списке ту программу, которую вы хотите удалить. Либо по названию, либо по
дате установке. Как вам удобно. Нам нужен браузер mail.ru, который
мы только что установили.
1 - Выбираем
сортировать по дате установки. Для этого нажимаем один раз левой кнопкой мыши в верхней строчке
с надписью «Установлено».
2 - Находим
по названию, значку или издателю нужную программу. Выбираем ее, то есть нажимаем
на нее один раз левой кнопкой мыши.
3 - Нажимаем
«Удалить» (так же там может быть написано «Удалить/Изменить»). 
После
нажатия «Удалить» практический всегда выходит окно подтверждения. Спрашивают:
Вы точно хотите удалить программу? Чтобы исключить удаления программы при
случайном нажатии. 
После удаление
программа в 99% случаях выведет окно о полном удалении. Где нужно будет нажать «Готово»
или «OK».
Теперь нам
нужно установить браузер Яндекс (или какую-то другую программу или игру на
компьютер). Перед установкой чего-либо проверьте его на вирусы. Особенно если
вы его скачали с интернета и сомневаетесь в его качестве. Если нет
антивирусника, скачайте бесплатный лицензионный Яндекс Касперский с бесплатным ключом
на полгода. И так что бы проверит нужно правой кнопкой мыши нажать один раз на
файл и в появившемся окне выбрать «Проверить
на вирусы». 
Если
вирусов нет, запускаем установку. Двойным нажатием левой кнопки мыши на этот файл.
Следующие
окна могут сильно отличатся от ваших!
В этих
окнах показываются параметры установки программы. Внимательно читаем и выбираем что вам нужно.
Нажимаем «Далее», «Установить», «Продолжить» и т.п. А это окно безопасности, если оно у вас появляется нажимайте «Запустить». 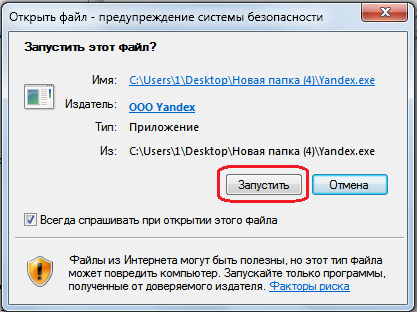
К примеру у нас далее при установке Яндекс
браузера спрашивает: 
Мы убрали
галочки, «Установить браузер по умолчанию» и «Участвовать в статистике» так
как-то, что нам предлагают нас не устраивает.
Окно
процесса установки: 
После нее
обычно программа оповещает об окончании установки. В появившемся окне нужно
нажать «ОК» или «Готово».
Все браузер
установлен! Ну или что вы там устанавливали? Рекомендуем программу для заработка на файлообменниках Seven Links - читаем отзывы на Портале.
P.s. Комментируем,
что не понятно и что нужно добавить?
Блог «Один
день» – Компьютерная азбука.
|